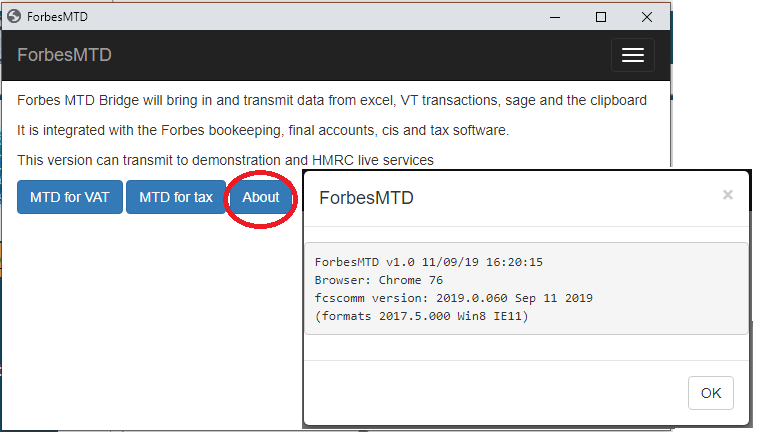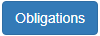
Click on the forbes icon on your desktop.
Then choose the MTD VAT bridge icon
This software allows you to transmit and retrieve data from the HMRC MTD system. It also allows you to use a demonstration server. Where you see the following drop down - choose live to transmit to the HMRC and demo to our demo server. In demo mode you won't have to fill in your HMRC userid and password. In order to use live mode to transmit you need to have paid for a licence but you can use it to check obligations and payments etc

If you are an agent you will also need to have set up a new HMRC agent services accounts https://www.gov.uk/guidance/get-an-hmrc-agent-services-account
This HMRC video explains the step-by-step process for creating an agent services account.
When you purchase the software you will receive a software unlock code by email. You need to enter this into licence manager. If you had saw different unlock codes on screen at the end of the purchase process and in the email, the one in the email supercedes any on screen.
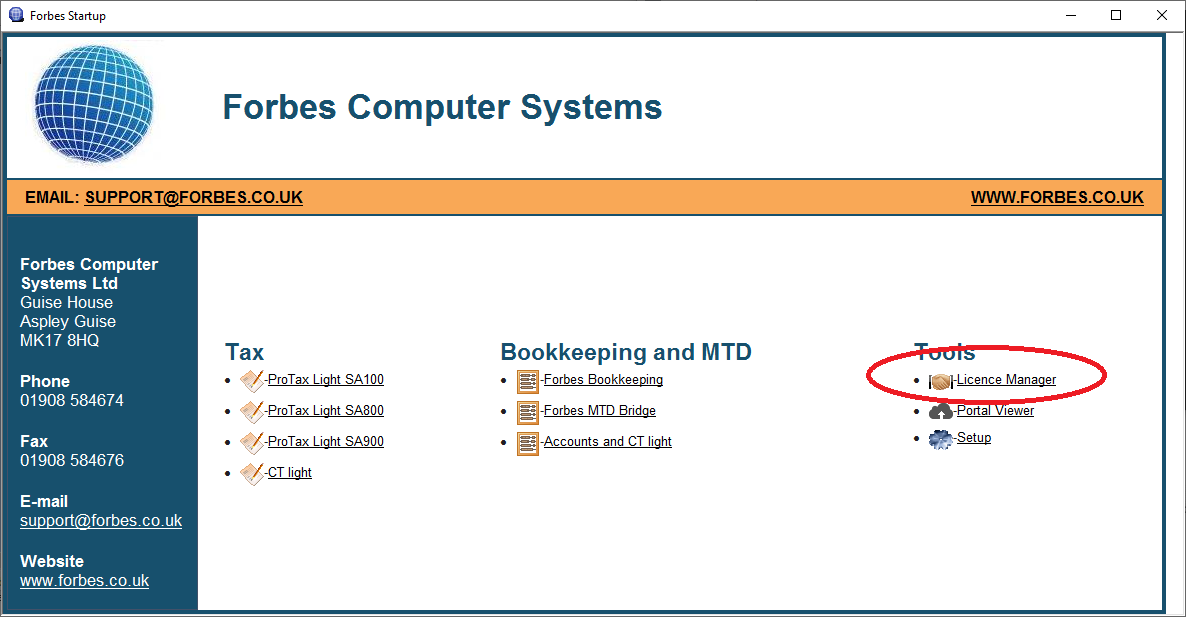
This tab lists the returns the HMRC are expecting and tells you whether they are Open or Fulfilled. Fill a date range of up to 366 days for e.g. a tax year and all the obligation periods will be listed. If the status is set to Open, you may omit the dates.
When you transmit the dates on the VAT return must match one of these periods.
If you set the status to open you can leave the dates blank
Press obligations button 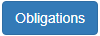
We recommend you pick up the obligations at least once before transmitting. You can also see whether a return has submittted successfully by looking at obligations tab.
If you get an error referring INVALID_DATE_FROM this indicates the from date is incorrect or missing. If you set the status to Open you can leave the dates blank. Otherwise you need to fill in dates. We would recommend the dates 1/1/2019 to 31/12/2019.
If you get an error referring INTERNAL_SERVER_ERROR this indicates VAT number has not been signed up to MTD or is part way through the process which can take 72 hours. See https://www.gov.uk/guidance/sign-up-for-making-tax-digital-for-vat
Set status to All and fill in the dates for a year e.g. 1/1/2019 to 30/12/2019
Press obligations button 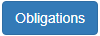
This will produce a list of VAT periods marked either as Open (not sent in yet) or Fulfilled (successfully sent).
Under MTD you must keep records electronically. We can import the totals from a number of sources. Although we are only transmitting totals, to comply with the regulations you must keep the records and generate the totals from them. Imports generally fall into two categories. For ForbesBooks, VT Transaction+ and Sage we import all the transactions and calculate the totals to transmit. For clipboard and spreadsheet data it is just the totals.
Select the client
Browse to the folder where the .001 backup file resides. We currenlty import from versions 5,11,18,23 and 24. If you have another version please contact technical support.
Click here to see a screen video
Browse to the folder and select the .vtr file
We need the totals to be collated into two columns of 12 entries as in the image below
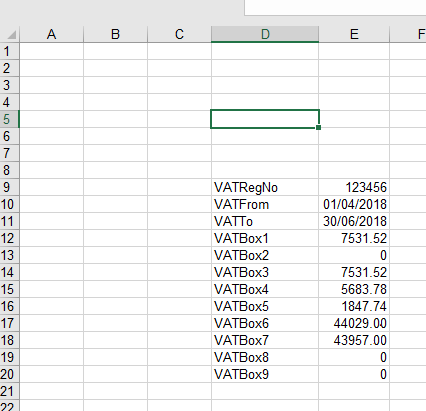
The first column are box identifiers and they must be exactly as specified i.e. VATBox5 not Vatbox5 or VATBOX 5. The first 4 letters are capitals the o and x are small. The second column are the data. This is the same format whether it is excel, google docs, csv or simply copy and paste via the clipboard
Click here to download a sample excel spreadsheet suitable for transmission
Click here to see a screen video
Highlight the two columns and 12 rows (24 cells in total) and copy to the clipboard. Use 
Press the excel button and select the file in question. If you are having difficulties, save as csv and use 
Press the excel button and select the file in question. If you are having difficulties, save as csv and use 
Once you have the data in the boxes press 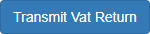
View the previous returns that have been transmitted. The HMRC may not have implemented this yet.
Use this tab to view the liabilities. The HMRC may not have implemented this yet.
You can view the payments made. The HMRC may not have implemented this yet.
Sage - versions 10(2004), 11(2005), 12(2006), 16(2010), 18(2012), 19(2013), 22(2016), 23(2017), 24(2018), 25(2019) Excel- version 5.0 (1993), Excel 95, Excel 97, Excel 2000-2016, Excel 2017- VT - any .vtr QuattroPro - .wb3 MoneyManager - current OpenOffice/LibreOffice - any .ods Lotus .wk3
Normally when transmitting for multiple VAT numbers you will be using an agent account. Otherwise, to swtich betweeen accounts use the logout button below. You will then be asked to login again when you go to the obligations tab. Pick up obligations before transmitting.
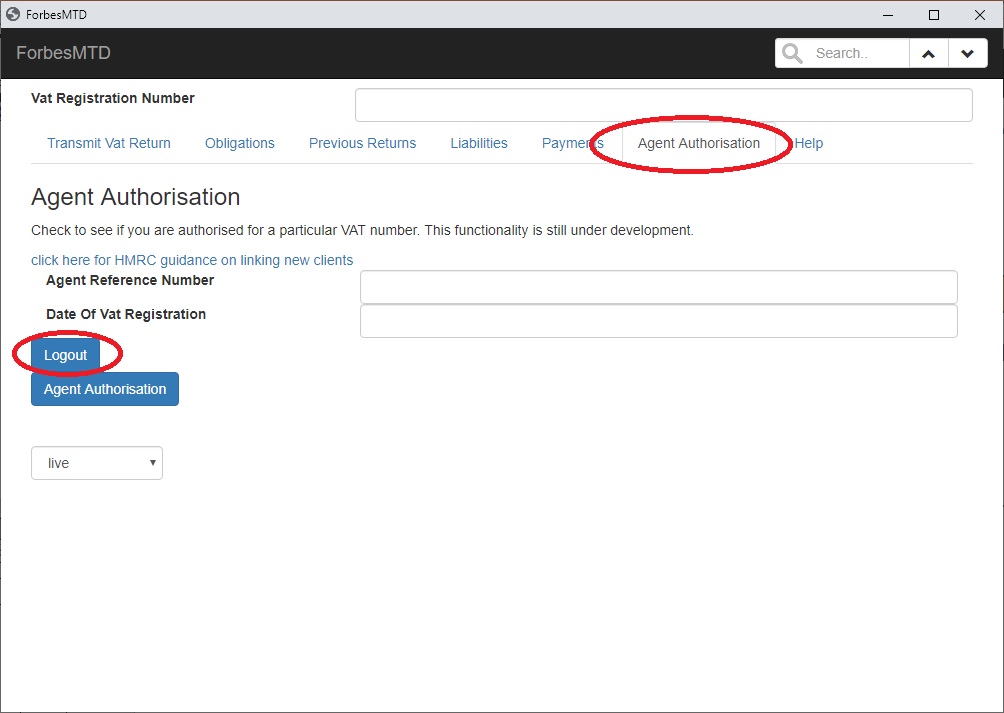
If this does not work - make sure the VAT number in question has been registered with HMRC for MTD ( and wait up to 72 hours ) https://www.gov.uk/guidance/sign-up-for-making-tax-digital-for-vat
Also double check the VAT number is correct. An incorrect VAT number will response with "agent or client not authorised". We have added a check button in the latest version to check the vat number.
Do not proceed to transmitting unless you can get this step working
if this does not work
- make sure spreadsheet is not password protected
- make sure the field names are correct
- make sure you have entered your software unlock code in licence manager - see section 3: above
if you get an error message about numeric formats
- boxes 6,7,8,9 must be round pounds so either no pence or .00
- box 5 cannot be negative -- it is the postive solute difference between boxes 3 and 4.
if you get an error message about dates or obligation periods
- make sure both from and to dates are completed and match an obligation period
Also note the arithmetic for box 5 has to match to the penny. We recommend the use of the round() function in excel.
Make sure you dont have the excel spreadsheet open in excel whilst trying to import.
Exit from the software and click on the globe icon again. If this does not help, restart the computer.
this HMRC system is subject to many revisions if you are using the installed software on windows, install PLEASE DO NOT UNINSTALL THE SOFTWARE There are two parts that need to be installed. We recommend you install both to the default c:\forbes
Both when using the web based version at www.securefiler.co.uk or the installed windows version you may need to clear your cache in chrome. On your computer, open Chrome. At the top right, click More . Click More tools Clear browsing data. At the top, choose a time range. To delete everything, select All time. Next to "Cookies and other site data" and "Cached images and files," check the boxes. Click Clear data.
If whilst installing you get the message "Error opening file for writing"
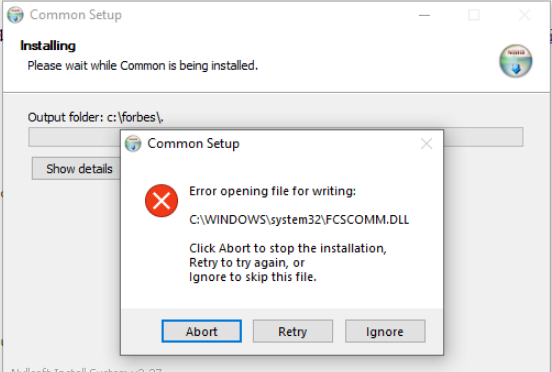
this indicates that some of our software is running. Exit from all our software and install again. If it persists restart the computer and install.